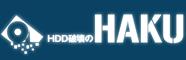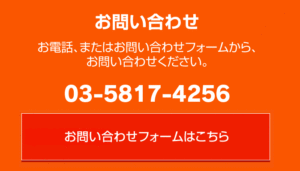パソコンを使用していて「動作が重い」「正常に動かない」といった事態に陥るケースは多いのではないでしょうか。
このような時はHDDの初期化を試してみましょう。
初期化により、パソコンが出荷された時の状態になるため、動作が元どおりになる可能性があります。
本記事では、HDDを初期化するための方法についてまとめました。
ぜひ参考にしてみてください。
HDDの初期化とは
HDDの初期化とは、その名の通り初期の状態にする作業のことです。
HDDを初期化すると、HDDを搭載したパソコンは出荷された当初の状態に戻ります。
初期化では、HDDのファイルシステムの再構築を行うため、初期化によりディスクの不具合の修正が行え、「動作が重い」「正常に動かない」と行った状態の改善が期待できるでしょう。
HDDの初期化方法
HDDの初期化にはいくつかのやり方があります。
ここでは、3つの方法を紹介するため、自身にあった方法を選んでください。
ソフトを使用する
HDD内のデータを消去するソフトを使用すると初期化が行えます。
市販のソフトを利用すれば、パソコン初心者でも簡単な操作で初期化可能です。
もっとも簡単な方法であるため、初めて初期化を行う方やパソコンに詳しくない方などはこちらが適しているでしょう。
Windowsの「ディスク管理」HDDを初期化する
Windowsを使用している方は「ディスク管理」からHDDの初期化が行えます。
ディスク管理経由の初期化手順は以下の通りです。
1.Windows10もしくは8の場合「windows+R」を同時に押して「diskmgmt.msc」とタイプし、「OK」をクリックしてディスク管理を開く。Windows7の場合「コンピューター」を右クリックし「管理」を選択する
2.初期化するHDDを右クリックし「ディスクを初期化」を選択する
3.ダイアログボックスで当該ディスクを選択しパーティションの属性を指定する
以上で初期化が完了します。
コマンドプロンプトでHDDを初期化する
コマンドプロトコルを経由してHDDを初期化することもできます。
こちらは、ある程度パソコンに関する知識を持っている人向けの方法です。
以下の手順で行います。
1.「スタート」のサーチボックスで「diskpart」入力しエンターキーを押す
2.「 list disk」と入力しエンターキーを押す
3.「select disk X」と入力しエンターキーを押す
4. 「clean」と入力しエンターキーを押す
5.「convert gpt」と入力しエンターキーを押す
6. 「create partition primary」と入力しエンターキーを押す
7. 「format quick fs=ntfs」と入力しエンターキーを押す
8. 「assign」と入力しエンターキーを押す
9. 「exit」と入力しエンターキーを押す
以上の手順で初期化が行えます。なお、3.の「X」の箇所には初期化するHDDのラベルを入力してください。
初期化=データの完全消去ではない
HDDの初期化は、あくまでもデータ管理機能を持つファイルシステムのリセットであり、HDD内のデータを削除するわけではありません。
データ自体は消えたように見えるかもしれませんが、データは復元可能な状態です。
そのため、もしHDDの売買や譲渡を検討しているのであれば、データの完全消去を行う必要があるため注意してください。
HDDデータ消去する方法
HDDを初期化したいのではなく、データを消去したいという方もいるかと思います。HDDのデータの消去方法を紹介しているのでこちらの記事をご参照ください。
HDDの初期化方法について確認しておきましょう
いかがでしたでしょうか?この記事を読んでいただくことでHDDを初期化する方法がご理解いただけたと思います。
HDDの初期化は、パソコンの動作が重い時などに効果的です。
一方で、初期化はデータの完全な削除ではないため、売買の際などには注意してください。