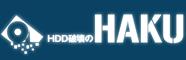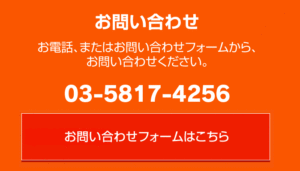パソコンに内蔵されているSSDやHDD、外付け用として使っているSSDやHDD、新しく購入したSSDやHDDをパソコンに接続しても正常に動作しない、Macのパソコンに接続したけど上手く認識されずディスクユーティリティにも表示されない、このような状態が発生したとき行う作業の一つが「SSDやHDDのフォーマット」です。
今回は、Macユーザー向けにSSDやHDDのフォーマットが必要になるとき、MacでSSD・HDDが認識されているか確認する方法、MacにSSD・HDDが認識されないときの対処法、MacでSSDやHDDをフォーマットする方法について詳しく紹介します。
MacでSSDやHDDのフォーマットが必要なとき
Macのパソコンを使っていてSSDやHDDのフォーマットが必要になるときの例をいくつか紹介します。
SSD・HDDを接続してもFinderに表示されない
外付けのSSD・HDDをMacに接続したときに、「Finder」の項目にSSD・HDDのディスク名が表示されないことがあります。ディスク名が表示されていないため、FinderからはSSD・HDDに保存されているデータにアクセスができない状態になっています。こうした状態は接続したSSD・HDDがMacに上手く認識されていない可能性が高いです。
SSD・HDDを接続してもディスクユーティリティに表示されない
外付けのSSD・HDDを接続してもFinderにディスク名が表示されていなくても、必ずしもMacに認識されていないわけではありません。Finderにディスク名が表示されていなくても、場合によってはMacに認識されている可能性があるからです。
Finderを確認してディスク名が表示されていないときは、次は「ディスクユーティリティ」という項目を確認しましょう。FinderにSSD・HDDのディスク名が表示されていなくても、ディスクユーティリティを見るとディスク名が表示されていてMacに認識されているケースがあります。
Finderにも表示されない、ディスクユーティリティにも表示されない場合は、SSD・HDDに物理的な不良が発生している可能性が高いため、専門業者に修理依頼や相談をしましょう。
MacでSSD・HDDが認識されているか確認する方法
SSD・HDDのフォーマットが必要かどうかを判断するために、まずはMacにSSD・HDDが認識されているか確認が必要です。
Finderで確認する方法
- Macを起動します。
- デスクトップ画面のメニューバーから[Finder]をクリックします。
- 表示された項目から[環境設定]をクリックします。
- [一般]タブをクリックして[外部ディスク]にチェックを入れます。
- 設定画面を閉じます。
- デスクトップにSSD・HDDのディスク名が表示されているか確認します。
ディスクユーティリティで確認する方法
FinderでSSD・HDDのディスク名が表示されないときは、以下の手順でディスクユーティリティを確認します。
- デスクトップ画面のメニューバーから[移動]アイコンをクリックします。
- 表示された項目から[ユーティリティ]をクリックします。
- 表示された項目から[ディスクユーティリティ]をクリックします。
- SSD・HDDのディスク名が表示されているか確認します。
ディスクユーティリティでSSD・HDDのディスク名が表示されている場合は、Macに認識されていることを示します。Finderに表示されていないが、ディスクユーティリティに表示されている場合は、次に紹介する「SSD・HDDのフォーマット」という方法で状態が改善される場合があります。
尚、Finderにも表示されない、ディスクユーティリティにもディスク名が表示されない場合は、SSD・HDDの故障が原因の可能性が高いです。このような場合は、SSD・HDDの販売元に相談する、保存されたデータを復旧させたい場合は専門業者に相談したほうが良いでしょう。
MacにSSD・HDDが認識されないときの対処法
Finderやディスクユーティリティを確認してMacにSSD・HDDが認識されていないことを確認したら、以下の対処法を試します。
・接続ケーブルを抜き差しする
接続ケーブルが原因でMacにSSD・HDDが認識されていない場合があります。MacとSSD・HDDをつなぐ接続ケーブルを抜き差しして、もう一度Macに認識されているか確認してください。
・付属のケーブルを使う
既存のケーブルを使ってSSD・HDDをMacに接続している場合は、付属のケーブルに換えてみましょう。製品によってはケーブルの長すぎると動作に必要な電力が十分に供給されず、MacにSSD・HDDが認識されないケースがあります。
・別のポートにケーブルを接続する
接続ケーブルを抜き差しして、付属のケーブルを使ってもMacに認識されてないときは、別のポートにケーブルを接続してみてください。Macの状態によっては接続ポートを変えただけで、SSD・HDDが認識されることがあります。
・Finderの設定を修正する
SSD・HDDを接続してもFinderの設定が原因でディスク名が表示されない場合があります。
以下の方法でFinderの設定を修正すると、SSD・HDDのディスク名が表示される場合があります。
- デスクトップ画面のメニューバーから[Finder]をクリック
- 表示された項目から[環境設定]をクリック
- [一般]タブをクリック
- [外部ディスク]にチェックが入っているか確認
- チェックが入っていない場合は[外部ディスク]にチェックを入れる
- 設定画面を閉じる
- デスクトップのサイドバーにSSD・HDDのディスク名が表示されているか確認
・ディスクユーティリティの修復を試す
外付けのSSD・HDDのファイルシステムに何らかの問題が生じている場合は、Macに接続しても認識されない可能性があります。SSD・HDDのファイルシステムに問題が生じている場合は、Macのディスクユーティリティの項目から以下の手順でディスクの修復を試します。
- デスクトップ画面のメニューバーから[Finder]をクリック
- [アプリケーション]をクリック
- [ユーティリティ]をクリック
- [ディスクユーティリティ]をクリック
- 上のメニューから[表示]をクリック
- [すべてのデバイスを表示]をクリック
- デスクトップのサイドバーに表示されたSSD・HDDのディスク名を選択
- 上のメニューから[First Aid]をクリック
- [実行]をクリック
- [続ける]をクリックするとディスクの修復がスタート
- 最後に[完了]をクリックして修復完了
・Macの再起動
ここまでの対処法で解決しない場合は、Macを一旦再起動してみてください。Mac側に一時的に問題が生じている場合は、再起動をすることでSSD・HDDが認識される可能性があります。
・SSD・HDDの再起動
Macを再起動しても問題が解決しない場合は、SSD・HDDも再起動してみましょう。電源を切って少し経ってからもう一度電源を入れて、Macに接続し、認識されているか確認してみてください。電源ボタンがないSSD・HDDはMacから接続ケーブルごと抜いて、少し経ってからもう一度Macに接続して認識されているか確認してみてください。
・macOSをアップデートする
Mac自体に問題が生じていることが原因で、SSD・HDDが認識されない可能性があります。以下の手順でmacOSのソフトウェアを確認し、アップデートが行われていない場合は最新のソフトウェアにアップデートをしましょう。
- Appleマークをクリック
- [システム環境設定]をクリック
- [ソフトウェア・アップデート]をクリック
- [今すぐアップグレード]をクリックして最新のソフトウェアにアップデート
- アップデートが完了したらMacにSSD・HDDが認識されているか確認
・SSD・HDDをフォーマットする
上記すべての対処法を実施しても、MacにSSD・HDDが認識されない場合は、次に紹介する「SSD・HDDのフォーマット」を行います。
MacでSSD・HDDをフォーマットする方法
外付けSSD・HDDを初めてMacに接続したときに、「セットしたディスクは、このコンピュータで読み取れないディスクでした。」とメッセージが表示されたら、ディスクを初期化します。
使用済みのSSD・HDDを接続してMacに認識されない場合は、以下の手順でフォーマットを行います。
- MacにSSD・HDDを接続する
- デスクトップ画面のメニューバーから[移動]アイコンをクリック
- 表示された項目から[ユーティリティ]をクリック
- 表示された項目から[ディスクユーティリティ]をクリック
- 左のサイドバーの外部の表示から接続したSSDのディスク名をクリック
※注意※フォーマットをするSSD・HDD以外の内蔵ストレージをクリックしないように!
- 画面の上に表示されているディスクユーティリティの[消去]をクリック
- 名前・フォーマット・方式を選択
フォーマットと方式は様々な種類があります。ご利用環境や目的に応じて適切なフォーマットを選びます。例えば、Mac Osの拡張形式でフォーマットをする場合は「APFS(Apple File System)」形式を選び、Macに限らずWindowsでもSSDを使用する場合は「exFAT」形式を選びます。
方式は、「GUID パーティションマップ」を選ぶことが多いです。GUID パーティションマップは、Intelプロセッサ搭載のMacを使用している場合に選びます。「マスター・ブート・レコード」は、SSDをMacとWindowsで使う場合に選びます。「Apple パーティションマップ」は、PowerPCプロセッサ搭載のMacを使用している場合に選びます。
- [消去]をクリックしてSSD・HDDのフォーマット開始
- 消去プロセスが完了したら最後に[完了]をクリックしてフォーマット完了
- Finderの画面からフォーマットしたSSD・HDDのディスク名が表示されているか確認
- Finderに表示されたディスク名をクリックしてSSD・HDDにアクセスできるか確認
ここまでの作業でSSD・HDDのフォーマットは完了です。
まとめ
今回は、SSDやHDDのフォーマットが必要になるときの例やMacでSSD・HDDが認識されているか確認する方法、MacにSSD・HDDが認識されないときの対処法、MacでSSDやHDDをフォーマットする方法について詳しく紹介してきました。
新しく外付けSSD・HDDを購入してMacに接続すると、ディスクが認識されないケースやSSD・HDDが動作しないケースが多々あります。MacにSSD・HDDが認識されない時は初期不良が原因の場合もありますが、ここで紹介した対処法やフォーマットを行うことでMacに認識されるようになる可能性も高いです。
使用済みのSSD・HDDをフォーマットすると保存されているデータも消去されてしまいます。SSD・HDDをフォーマットすると際は、作業を始める前に必ずバックアップを取ることをおすすめします。