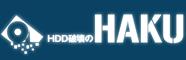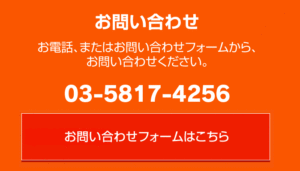HDD・SSDが原因でパソコンの動作が遅くなっているときは、新しいHDD・SSDに換装するのがおすすめです。しかし、元のHDD・SSDから新しいHDD・SSDへ換装するときに起こりやすいのが「HDD・SSDがパソコンに認識されない」というトラブルです。
HDD・SSDをパソコンに接続しても認識されないときは機器の故障を疑いそうですが、大抵の場合はHDD・SSDを換装するために行うべき作業ができていないことが原因の可能性が高いです。
HDD・SSDに換装するときに必要な作業、それが今回紹介する「HDD・SSDのフォーマット」です。HDD・SSDがフォーマットをされていないと、パソコンに接続しても上手く認識されないことがあります。
今回は、そもそもHDD・SSDのフォーマットとは何か、HDD・SSDがパソコンに認識されないときのフォーマット手順について詳しく紹介していきます。
HDD・SSDのフォーマットとは?
HDD・SSDは消耗品であり、使用頻度が高い、購入してから長い時間が経過すると徐々に性能が衰えて、パソコンの立ち上がりやシャットダウンが遅くなる、作業中に画面がフリーズしてしまうなどのトラブルを引き起こします。HDD・SSDが原因でパソコンの起動やシャットダウンの速度、処理速度が下がっているときは、新しいHDD・SSDへの換装作業を行いますが、同時に必要とされる作業が今回紹介する「HDD・SSDのフォーマット」です。
HDD・SSDのフォーマットとは、接続したパソコンで使えるファイルシステムを構築する作業のことをいいます。新しく購入したHDD・SSDは接続するパソコンのOSにより使用できるファイルシステムが異なるため、Windowsのパソコンに接続する場合は、Windowsのパソコンで認識できるようにファイルシステムを構築する必要があります。
HDD・SSDのフォーマットをしないとどうなる?
新しく購入したHDD・SSDをフォーマットせずに使用した場合、パソコンに接続してもそのHDD・SSDが認識されない場合があります。HDDの場合はフォーマットをしなくてもパソコンに接続しただけで認識されることが多いですが、SSDへ換装した場合はフォーマットをせずに接続するとパソコンに上手く認識されない可能性が高いです。
特に、元々実装されていた古いHDDから新しいSSDへの換装する場合、古いSSDから新しいSSDへの換装する場合、SSDの増設、外付けSSDを使用する場合は、フォーマットをせずに接続するとパソコンに認識されない場合が多いです。
「フォーマットする必要があります」と表示されるときの注意点
HDD・SSDの故障が原因で、「フォーマットする必要があります」というポップアップが画面に表示される場合があります。このようなポップアップが表示されたときは、無闇にHDD・SSDのフォーマットを行わないように気をつけましょう。フォーマットを行うと、保存されていたデータが全て消去されてしまうためです。
パソコンの画面に「フォーマットする必要があります」と表示される原因はいくつかあります。
例えば、HDD・SSDのディスクの容量がいっぱいになっている、経年劣化によりHDD・SSDが壊れている、パソコンの誤作動などがあります。
パソコンの誤作動であれば、一度パソコンを再起動すれば問題が解決する可能性が高いです。ただし、HDD・SSDが壊れている場合は一旦データを取り出して、新しいHDD・SSDへ換装するという作業が必要です。
「フォーマットする必要があります」というポップアップが表示されたときの対処法として、復旧用のソフトウェアを使ってHDD・SSD内に保存されたデータを復旧させる方法があります。ただし、この方法を選んだ場合、復旧ソフトが原因でデータが上書きされてしまう可能性があるため、データの消失が不安な場合は信頼できる専門業者にデータの復旧を相談した方がいいでしょう。
HDD・SSDのフォーマットを行う前の注意点
新しいHDD・SSDへの換装の進め方を紹介する前に、フォーマットを行う前の注意点について紹介します。
フォーマットをする前にバックアップをする
古いHDD・SSDから新しいHDD・SSDへの換装をする前に、必ずバックアップを行いましょう。データの入っているHDD・SSDをフォーマットすると、それらのデータも全て消去されてしまいます。フォーマットを行う前に必要なデータがあればバックアップをしておくことをおすすめします。
フォーマット中は電源を切らない
HDD・SSDのフォーマットは、パソコンの電源を切らずに行います。HDD・SSDとパソコンをつなぐケーブルなどもフォーマット中は絶対に抜かないでください。
HDD・SSDから個人情報を消去する
HDD・SSDをフォーマットした後に他の人に譲る場合は、必ずHDD・SSD内の個人情報を完全に消去しておきましょう。HDD・SSDのデータを完全に消去したい場合は、HDD・SSDデータを完全消去するためのソフトウェアを使います。
HDD・SSDの接続状態を確認する手順(Windows10編)
HDD・SSDをフォーマットする前に、そもそもHDD・SSDがパソコンに読み込まれているかどうか接続状態を確認します。
HDD・SSDの接続状態の確認方法
- パソコンにHDD・SSDを接続する
- パソコン画面下のWindowsマークを右クリック
- [デバイスマネージャー]を左クリック
- [ディスク ドライブ]を左クリック
- HDD・SSDの接続状態を確認する
[ディスク ドライブ]を確認して、HDD・SSDの表示がある場合は実際にはパソコンに読み込まれている状態であると判断します。HDD・SSDの表示がない場合はパソコンに上手く読み込まれていないため、USBの抜き差しをする、またはパソコンを再起動してからもう一度HDD・SSDを接続して状態を確認します。
新品のHDD・SSDのフォーマットの手順(Windows10編)
HDD・SSDが接続したパソコンに読み込まれていることを確認したら、次の手順でHDD・SSDのフォーマットを行います。
- パソコン画面下のWindowsマークを右クリック
- [コンピューターの管理]を左クリック
- [ディスクの管理]を左クリック
- [ディスクの初期化]画面が開く
- [ディスクの選択]画面でチェックが入っていることを確認
- [選択したディスクに次のパーティーションスタイルを使用する]の画面で[MBR]を選択
- [OK]をクリック
- [コンピューターの管理]画面でディスク1横に表示された[未割り当て]を右クリック
- 表示されたメニューの中から[新しいシンプル ボリューム]を選択
- [新しいシンプル ボリューム ウィザードの開始]画面が表示される
- [次へ]をクリック
- 表示された画面で[シンプル ボリューム サイズ]を指定する
※[シンプル ボリューム サイズ]は[最大ディスク料金]の値と同じ値を入力します。
- [次へ]をクリック
- 表示された画面の設定のまま[次へ]をクリック
- [パーティションのフォーマット]画面で項目を設定
[このボリュームを次の設定でフォーマットする]にチェックを入れます。
ファイル名は[NTFS]を選択します。
アロケーション ユニット サイズは[既定値]を選択します。
ボリューム ラベルは[ボリューム]を選択します。
[クイック フォーマットする]にチェックを入れます。
- [次へ]をクリック
- [新しいシンプル ボリューム ウィザードの完了]と表示されたら[完了]をクリック
- フォーマット開始
使用済みHDD・SSDのフォーマットの手順(Windows10編)
ここでは、使用済みのHDD・SSDのフォーマット手順を紹介します。
- パソコン画面下のWindowsマークを右クリック
- [コンピューターの管理]を左クリック
- [ディスクの管理]を左クリック
- フォーマットをするHDD・SSDを右クリック
- [フォーマット]を選択
- 表示されたファイルシステムは通常NTFSを選択
- [クイックフォーマットする]にチェックを入れて[OK]をクリック
- 最後に確認画面が表示されて[OK]をクリックするとフォーマット開始
HDD・SSDのフォーマットの手順(Mac編)
MacのパソコンでHDD・SSDをフォーマットする方法を紹介します。
- Dockから[Finder]アイコンをクリック
- [移動]メニューをクリック
- [ユーティリティ]をダブルクリック
- [ディスクユーティリティ]をダブルクリック
- フォーマットしたいHDD・SSDをクリック
- [消去]をクリック
- 名前・フォーマット・方式の項目を設定する
名前は任意のドライブ名を入力します。
フォーマットはMac OS拡張(ジャーナリング)を選択します。※
方式はGUIDパーティションマップを選択します。
- [消去]をクリックしてフォーマット開始
- フォーマットが完了したら[完了]をクリック
※1 手順8の項目の設定にあるフォーマットは、Macのみで使用する場合は通常[Mac OS拡張(ジャーナリング)]を選択します。ただし、Mac以外のWindowsでも使用する場合は[exFAT]を選択します。
HDD・SSDのフォーマットに失敗?
紹介したHDD・SSDのフォーマットで進めたけどフォーマットに失敗する場合は、次の方法を試してみてください。
一つは、HDD・SSDをもう一度パソコンに接続し直す方法です。
パソコンからHDD・SSDを取り外して、接続用のデバイスケーブルもHDD・SSDから抜きます。そしてもう一度HDD・SSD本体にデバイスケーブルにつなげて、パソコンに接続してみてください。
もう一つの方法は、パソコンの再起動です。HDD・SSDをパソコンから抜いて、パソコンを再起動してからもう一度接続し直すとパソコンにHDD・SSDが読み込まれてフォーマットができる可能性が高いです。
これら二つの方法を試してみてもHDD・SSDのフォーマットに失敗する場合は、HDD・SSDの初期不良、劣化による故障、HDD・SSDではなくパソコン自体の不具合の可能性があります。
まとめ
今回は、HDD・SSDのフォーマットとは何か、HDD・SSDのフォーマットの手順について詳しく紹介してきました。新しく購入したHDD・SSDがパソコンに認識されないと初期不良かもしれないと慌ててしまいそうですが、実際は今回紹介したようにフォーマットを行うだけでパソコンに認識されるようになるケースが多いです。
ここで紹介した手順通りに作業をすれば、HDD・SSDのフォーマットの作業自体はそれほど難しくはありません。HDD・SSDの換装した際にパソコンに上手く認識されないときは、ここで紹介した内容を参考にHDD・SSDのフォーマットに挑戦してみてください。