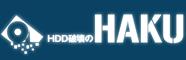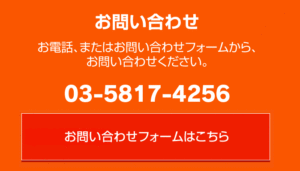HDDは、PCの記憶装置です。OS、パソコン設定、プログラム実行ファイル、データやファイルなど、PC上の全データが保存されていますよね。HDDはどのような時に交換が必要なのでしょうか?また、HDD交換時の注意点にはどんなことがあるのでしょうか?ここでは、HDDの交換する際の目安、事前準備、注意点などについてお届けします。
HDD交換目安とは?
HDDというのは、恒久的なデータ保存場所ではありませんとても精密な機器であり、使用環境や使用状況で寿命年数は変わってきます。HFDDの故障予兆には、HDDから「ギギギ」「ガガガ」など異常な音がする物理的要因、HDD本体に問題なく保存データ破損、プログラム問題など、これらの症状によって寿命が来るサインが分かります。特に、HDDからの異音がするケースは、寿命予兆で多くみられる現象です。他にも、データ読み書きが遅い、動作が重い、エラーでファイルが開かない、ファイル、フォルダ名、中身の文字化け、エラー表示されるなども挙げられます。これらの症状が見られる場合には、HDDの寿命が近づいているサインでもあり、寿命が来ているとなれば、HDDのデータ書き込み、HDD内のデータ読み取りができなくなります。そうなる前に、定期的にHDD内のデータはバックアップを取っておくと良いでしょう。HDDは精密機器なので、衝撃や水濡れには弱く、また、動作中にケーブル抜く、電源を強制的に落とす、こうした行為もHDDの寿命を縮めます。さらに、データを磁気記録しているので、高温多湿の環境下ではデータ紛失原因にもなり得ます。最近は、クラウドサービスもありますが、物理的に他のHDDにデータ移行しておくとより確実です。ただし、物理的障害が生じている場合には、症状悪化の原因にもなるので注意が必要です。いずれにせよ、寿命を感じたら適切な対処を行い、HDDを交換して快適に使用できる状態にしましょう。
HDD交換前に準備しておくこととは?
パソコンのHDD交換前には準備しておくことがあります。PCというのは、部品集合体なので、部品破損しても交換すれば使用可能なケースは多いです。特に、HDDは壊れやすい部品なので、交換することPCの高速化においてパフォーマンスも向上します。しかし、PCを分解してHDDを交換するため、メーカーによっては今後のサポートを受けられない場合もあります。機種によっては、分解が困難であるタイプもあり注意が必要です。
HDDは2種類の大きさに分けられており、2.5インチはノートPC使用、3.5インチはデスクトップPCに使用されています。接続規格も2種類になり、IDE接続は2000~2008年位の時期に主流になった規格、SATA接続は2008年以降に主流となっている規格になります。こられ2つの違いは、見て調べるかフリーソフトでの見分けが可能です。IDEは、SATA登場前まではPCパーツのインターフェースとして使用され、ピンが沢山あるのが特徴です。最近のマザーボードは、IDE接続が可能な端子付きもありますが、SATA登場後はHDDも光化学ドライブも新規格を使用するので、IDEは少なくなっています。SATAは、IDEより高速データ転送ができ、接続方法や接続ケーブルなどもシンプルです。HDDや光化学ドライブの接続も主流になってきています。
また、HDDなどの部品購入する際、価格が安く簡易パッケージで説明書無しのがバルク品と、価格が高く箱付の添付品があるリテール品があります。バルク品というのは、PC専門店にあり、リテール品は家電店で販売されており、自分に合ったHDDを選択して準備しましょう。
HDD交換のメリットとは?
PCのHDDを新たに交換する一番のメリットは、何といっても故障防止です。HDDというのは、通常、継続使用で製品が劣化していきます。PCの使用時間や頻度にもよりますが、大体、5年程度がHDDの交換目安と考えるのが一般的です。HDDの寿命が来る前に新たなHDDと交換することで、PC起動不可やデータ消失などのトラブル未然防止に繫がります。また、新しいHDD交換は、容量増大や読み書き速度向上にもなるメリットもあります。PC動作というのは、HDDの読み書き速度に左右されるので、高速HDDに交換することで、PCの全体動作スピード改善を期待することができるのです。また、HDD増設もできるので、HDD容量が増やすこともできます。HDD容量不足に陥らないよう、定期的に不要ファイル削除する、面倒な作業からも解放されます。
HDD交換時の注意点とは?
HDD交換作業時に気を付けたいこと
たとえば、デスクトップPCの場合、まず、電源OFFの状態で全コードをコネクタから外し、PCケースのネジをドライバーで取り外し、蓋を取って開きます。内部パーツの取り外しを行う前には、内部の淵やファンプロペラにあるホコリやゴミを除去しましょう。パソコンケースの内部構造で少し異なりますが、基本的に、ステンレス止め具部分から固定ネジを外し、スライドさせると簡単にHDDが取り外せます。しかし、ノートPCや小型ケースでスペースが狭い機器の場合、他のパーツや拡張機能部品に引っかかり、取り出しできないケースもあります。その場合、同時にパーツも一時的に取り外す必要があります。また、密接カバーを無理にこじ開けて割わらないようにしましょう。
IDEのHDD場合、IDE信号ケーブルをIDE用インターフェースと繋げます。次に、ジャンパピンとIDE用電源コネクタもHDDに接続します。SATAの場合、少しコネクタの小さいSATAケーブルをSATA用のインターフェースに繋げます。それから、SATA用電源コネクタをHDDに取り付けます。IDEからSATAに入れ替える際には、コネクタの違いと配置場所を確認し、付け間違えないように行って下さい。設置作業後、ケースカバーを閉じる前にPC電源を入れ、新たなHDDが正常認識されるかチェックしましょう。
そして、新ローカルディスクにオペレーティングシステムをインストールし直し、セットアップを行って下さい。HDDの増設では、パソコンケース内部にHDDの収納空きスペース、マザーボードの空きコネクタ、こられが1ヶ所以上あるかも確かめて下さい。空きスペースがない場合は、外部記録媒体を使用するのがおすすめです。
新たに購入する交換用HDDの性能
HDDを新たに購入する場合、HDDの回転数を考慮しましょう。HDDの回転数は、7200rpmと5400rpmの2パターンが存在します。rpmというのは、1分間の回転数を示す単位です。7200rpmは、回転速度・処理速度が高速ですが、価格は割高で消費電量も大きくなります。5400rpmは、処理速度が7200rpmより劣りますが、大容量でも安く購入することができ、消費電力も比較的小さいです。7200rpmと5400rpmのどちらを使用するかは、HDDの用途によって変わってくるでしょう。
たとえば、起動ディスク使用の場合、HDDは7200rpmの方が最適です。起動ディスクというのは、WindowsでいうとOSが入りのCドライブが該当します。PCを起動した際に大量データを読み込むので、処理速度が遅いと立ち上がりが遅いです。起動・終了は日々PCで行う操作なので、7200rpmを使用して短時間で終わらせましょう。しかし、処理速度をより求める場合は、7200rpmのHDDよりSSDのほうが優れており、速い処理スピードを持っていることも把握しておきましょう。SSDは容量単価が高額ですが、起動ディスクに使用する場合はそこまで大容量は必要ないです。500GB程度でお手軽価格なSSDも購入可能でしょう。また、ディスクをデータ保存として使用する際には、HDDの7200rpmやSSDで大量データ保存できるものを用意するのとが高くつくので、HDDの5400rpmであれば容量単価が安く、大量データのものでも購入しやすいです。
重たいデータを複数処理する場合
重たいデータを複数処理する場合には、データ保存用ディスクでも、速度はそれなりに必要です。データ保存用にSSDやHDDの7200rpmの購入ではなく、5400rpmで考えている方は、SATAでスピードが6GB/sのものを用意するのがおすすめです。5400rpmのSATAスピードは6GB/sと3GB/sがあるのですが、6GB/sの方が高速です。
他にも、テレビ録画で外付けHDDを利用する場合、5400rpmで足りることが多いでしょう。映像データ処理できる速度があれば、データ書き込みの遅延は起きません。地上波デジタル放送のデータ量は20Mbpsよりも小さいといわれており、5400rpmのHDDの書き込み速度は約60Mbpsになるので十分です。ただし、24時間対応テレビのUSB給電では、電力不足になる可能性があるので、外部から直接給電が可能なACアダプターの外付けHDDはおすすめです。
HDD交換の手順とアドバイス!
HDDの交換手順
まず、使用中HDDのサイズや規格を確認します。[スタートメニュー][コントロールパネル][ハードウェアとサウンド][デバイスマネジャー]の順にクリックします。[デバイスマネジャー]画面で、[ディスクドライブ]を展開し、ドライブ名をダブルクリックし、[HDD名のプロパティ][全般]タブでドライブ名を確認します。ここで表示されるドライブ名がHDDの型番になるので、型番をネット検索してサイズや規格を調べましょう。
次は、HDDとHDDケースを購入します。サイズや規格が合うHDDの中から、容量を選んで購入しましょう。新たなHDDのサイズや規格に合わせて、HDDケースも購入して下さい。
そして、データ移行ソフトを活用し、新たなHDDにHDDクローンを作成しましょう。データ移行用のフリーソフトをダウンロードしてインストールします。新たなHDDを一緒に購入したHDDケースに装着し、ケースとPCを付属USBケーブルで接続しましょう。新たなHDDがパソコン上で認識されたら、データ移行ソフトを起動して設定です。設定終了後、データ移行を開始して、データ移行完了後にデータ移行ソフトを終了し、PCもシャットダウンしましょう。
HDDを取り出します。電源OFFのPCを裏返して、バッテリーと電源コードを外します。HDDが格納されている場所のネジを外し、カバーを開けましょう。内部もネジ止めされているので、ネジを外してからHDDを金属ケースごとスライドさせて取り外します。HDDを金属ケースに固定するネジを外して取り出しましょう。
新しいHDDを取り付けます。新たなHDDを金属ケースに入れてネジ固定し、金属ケースごとPCに差し込んでネジでパソコン固定し直します。PC裏面のカバーを戻してネジ止めし、バッテリーと電源コードを接続しましょう。
PCを起動してデバイスドライバをインストールしましょう。PC電源を入れて、新たなHDDが認識されているか確認します。デバイスドライバの自動インストールを実行します。
以上で、新旧HDDのデータ移行とHDD交換は完了です。基本的に、HDDから自分でデータを取り出すのは難しいですよね。なので、個人でHDDを取り外して、HDDの交換作業が難しそうな場合、専門業者に依頼して作業を代行してもらう解決方法があります。HDD交換は、パソコン内部や精密機器を触る作業になります。無理せずにプロへ任せましょう。
まとめ
ここでは、HDDの交換する際の目安、事前準備、注意点などについてお届けしてきましたが、いかがでしたか?HDD交換は、専門知識や経験が浅い方が行うと、失敗してデータ消失の恐れがあります。プロ依頼することで、データ保護しながらより安全にHDD交換が可能なので、不安なくて確実に交換やデータ移行を行うことができます。HDD交換を考えておられる方は、気軽に問い合わせ下さい。