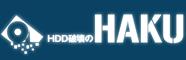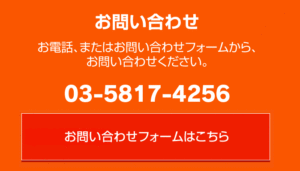HDDに保存してあるファイルの編集や画像整理など行う際に、データ保存ドライブが表示されずに困った経験をされた方もいますよね。この場合は、HDD認識していない可能性が高いです。ここでは、データ消失防止のためにも、認識しないHDD復旧について、対処法やアドバイスをお届けします。
HDDを認識しない原因とは?
HDDが認識しなくなる原因には主に3つの原因が挙げられます。
まずは、物理的障害です。パソコンや外付けHDDを落下させてしまい、その際に強い衝撃が加わったことで、データ読み込み不可になるケースがあります。また、水没や熱暴走の電源ショートでもHDD認識不可の原因になります。その他にも、パソコンや外付けHDDの経年劣化や酷使での部品故障で、突然HDD認識しなくなるケースも少なくありません。
次は、論理的障害です。HDD認識しなくなる原因は、強い衝撃や経年劣化など物理的障害以外にも、保存データ破損やプログラム問題による論理的障害も挙げられます。たとえば、ファイルやフォルダが開けない、HDD問題検出、エラー表示がされる場合が該当します。
最後は、電源接続やケーブル問題です。外付けHDDの場合、USBケーブルを抜き差しする接触不良、基盤故障、ケーブル断線が考えられます。また、ACアダプタの経年劣化で十分な電力供給ができず、HDD認識不可の場合もあります。さらに、もう一つの可能性として、接続先のPC接続部分の故障もあり、PCを複数所有している場合には別のPCへ接続して、HDD認識されるかどうかチェックしましょう。
内蔵・外付け共通のHDD認識対処法とは?
障害のある場合は電源を入れない
高所からHDDを落下させたなどの物理障害、データやファイルの故障などの論理障害の疑いがある場合、むやみにPCの電源を入れないで下さい。HDDを起動させることで、さらに状況が悪化したり、データが完全に消失したりするリスク回避に繫がるからです。しかし、PCの電源を入れなければ対処確認も行えないので、電源を入れる必要があれば電源を入れましょう。
HDD認識の確認方法
HDD認識の有無は、デバイスマネージャーで確認することができます。また、WindowsであればBIOSでチェックすることが可能です。では、各対処法を詳しくお伝えします。
Windowsの場合
デバイスマネージャーでの確認手順を説明します。まず、画面左下のスタートメニューを右クリック、表示メニューの中から「デバイスマネージャー」を選択します。そして、表示されたデバイスマネージャー画面から「ディスクドライブ」や「ユニバーサルシリアルバスコントローラー」を選択します。これによってHDD認識の有無が確認できます。
Windows版BIOSの場合
まず、PCの電源を入れたら、起動画面の際にファンクションキーを押してBIOS設定画面を起動させます。BIOS起動キーは「F2」「F10」「Delete」など、PCによって違うのでPCマニュアルを確認しましょう。そして、BIOS設定画面でHDD関連の項目を表示させると、HDD認識の有無が確認できます。
macOSの場合
まず、Finder確認しHDD認識の有無を確認します。新規Finderウインドウを開き、左メニューの「場所」にHDD表示されているか見ることで確認できます。そして、上部メニューの「移動」を選択、「ユーティリティ」を起動し、「ディスクユーティリティ」を表示します。ここでHDD認識の有無が確認できます。もし、FinderとディスクユーティリティにHDD表示がない場合には、PC不調や外付けHDD故障など何か障害があって認識不可の可能性があります。
HDD認識した際の注意点
HDD認識の有無を確認し、HDD認識されていることは確認でき、また、物理障害の疑いがない場合、通常手段でPCを再起動してみて下さい。これでHDD認識される場合があります。再起動を行う際には、強制終了はしないようにしましょう。強制操作は状況悪化に繫がる可能性があります。また、重要データが入っている場合はフォーマットしないでください。HDDは認識しても、読み込みが正常認識されないと「フォーマットしてください」と表示がされることがあります。しかし、フォーマットは製品を初期化してデータ記録できる設定なので、重要なデータをHDD保存している場合はフォーマットしないことを推奨します。ただ、記録データを削除しても問題ない場合、フォーマットしてみることも一つの手段です。
論理障害の場合の復旧方法とは?
電源を入れてHDDが正常駆動するか確認し、モーター回転、PC上でドライブ確認、BIOS設定画面、ディスク管理を見て、ドライブ認識されていてもエラーメッセージ表示があり、ドライブアクセスが不可の場合、HDDの原因が考えられます。この症状に該当している場合には、復旧業者を頼らずに個人でデータ復旧が行えるケースもあります。しかし、状態によっては自分で作業を行ったことによって、HDDの状態が悪化したり、最悪、物理障害になる可能性があったりするので、個人対処する場合には注意が必要です。中には、スイングアーム損傷やプラッタ損傷が原因の場合もあるので、重要データが保存されている場合は、専門業者へ問い合わせてみるのが賢明です。
データ復旧ソフト利用で復旧する方法
データ復旧ソフトウェアは、無料配布されているものや、大型電気店で市販されているものまで、幅広いラインナップがあります。豊富な種類はもちろん、性能や利便性にも差があるので、無料配布ソフトであれば使いやすいソフトを、市販されているソフトであれば体験版があるソフトを、このように上手く利用すると無駄な出費になりません。ただし、使い勝手の良いソフトを使用しても、対象のHDDの状態が悪ければ正確な解析が行われず、データ検出に至らない場合も珍しいことではありません。エラーメッセージ表示のHDDというのは、基本的にシステムエラーの論理障害の可能性が高いですが、あくまでも可能性です。実際に通電しただけでは、正確な判断は知識に関しては素人には難しいです。データ価値は使用者にしか分かりませんが、データ復旧ソフトの利用でデータ復旧不可能になってしまう可能性もあることを理解した上で、復旧作業にあたりましょう。
物理障害の場合の復旧方法とは?
PCの電源を入れてHDDが正常駆動するか確認し、モーターが駆動しない、異音や電子音がしている場合、HDD部品破損の物理障害の可能性が高いです。これに該当している場合には、HDDの破損部品の交換が必要で解体作業を行わなければなりません。個人でも機械にかなり詳しい方なら問題ないかも知れませんが、HDD部品は非常に互換性が低く、全く同じものを用意しても機能しないことは当たり前で、互換性の合う部品探しが必要です。また、HHDは精密機器解体なので、互換性部品の調達や技術もとても重要な上に、解体を行う環境も大事になります。実際、物理障害では、部品破損を互換性部品に取り換えたり、制御基板情報の修正をしたりする作業が必要なので、HDDを自力で認識させるには難しい内容といえます。
物理障害の場合は復旧業者利用が得策
HDD解体では、精密性から塵や埃が一切無いクリーン環境での開封が必要です。何故、そのような環境で作業を行うかは、HDDの構造にあるのです。HDDはとてもシンプルな作りをしていますが、磁気ヘッドとプラッタの間隔がとても狭くなっています。プラッタ回転で周りの空気も一緒に回転するので、その浮力で磁気ヘッドが浮き上がります。この時、磁気ヘッドとプラッタの間隔は約0.02μmと非常に狭く、かなり精密さがあります。このことからも、磁気ヘッドとプラッタのわずかな隙間に塵や埃が入ると、プラッタを傷つけてデータ取り出しができなくなるのです。これを避けるには、クリーン環境を整えなくてはならず、安易に個人でHDD解体ができる話ではないということです。そのため、データ復旧業者で、尚且つ、解体作業も行える専門業者を利用しましょう。
HDDを復旧する際のポイント!
HDDの復旧作業は、自分で無理に復旧しようとしないことが大切です。たとえば、自分でHDDを復旧する方法には、ドライブ文字を編集して元に戻す手段もあります。しかし、これは操作を誤ってしまうと、二度とHDDに保存されていたデータを修復できない可能性もあり、推奨することはできません。また、データ復旧ソフトを安易に使用しないことも大事です。無料で使用できるデータ復旧ソフトを活用した場合、場合によってはデータ上書きされてしまうケースがあります。こうなってしまうと、専門業者へ修理依頼をしても復旧することが困難になり、最悪、復旧不可になってしまいます。自分である程度PCメンテナンスができる方であれば問題ないかも知れませんが、PCに詳しくない素人の方は、安易にデータ復旧ソフトを使用しない方が安全です。
なので、専門業者に任せる方がHDDの復旧では無難でしょう。HDDの復旧というのは専門知識が必要なので、どうしても復旧させたいデータがある場合、専門業者に任せた方が安心・安全です。中には、HDDのデータ復旧をメーカーへ持ち込む方もいますが、メーカーというのは、主に機器修理が目的なので、機器修復はできてもデータ修復に対応できない場合は多いです。なので、自分でHDDのデータ復旧ができない場合には、HDDの復旧作業を専門に行う業者へ依頼しましょう。
まとめ
ここでは、認識しないHDDの復旧について、対処法やアドバイスをお届けしてきましたが、いかがでしたか?HDDに何かトラブルが起きた際には、まず、今のHDD症状や原因をよく把握することが大切です。症状や原因によっては、小さな対処で解決できる場合もあります。しかし、どんな対処をとる上でも、症状や原因に合わせて適切な判断で対処するとが、機器やデータを守るためには非常に重要になります。ここで紹介した対処法を実行しても「HDDが復旧しない」「原因特定できない」、そんな方は是非データ復旧専門の弊社へ依頼して下さい。無料相談や診断ができるので、気軽にお問い合わせ下さい。