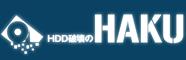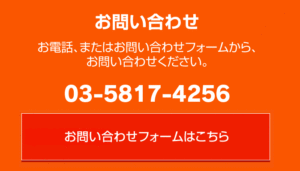パソコンは、ハードディスクによってデータ記録されています。ハードディスクを交換することで、記憶容量をアップさせたり、パソコン動作を早く快適にできたりします。また、ハードディスクをパソコンから取り外すことでデータ消去ができます。ここでは、ハードディスクの基礎知識と共に、取り出し方についてお届けします。
目次
ハードディスクの種類と特徴
まず1つ目は、外付けハードディスクです。このタイプは、ケースに収納されており、USBやeSATAなどの接続方式でパソコン接続するハードディスクです。パソコンの近くに置くタイプ、ポータブルタイプなどもあります。最近は、TVやレコーダーに接続し、テレビ録画で使用されることもあります。
次に2つ目は、ネットワーク接続ハードディスク(NAS)です。パソコンをネットワーク接続する際に、同時にネットワーク接続が直接できるタイプになります。これをNASと言います。一見、外付けハードディスクに近いですが、NASはCPUやOSも搭載されており、パソコンに近い構造になっています。ネットワーク接続が可能なので、同じネットワークに接続しているパソコンからデータを共有もできます。重要データを保存するハードディスクに使用されることもあり、RAIDという故障に強い構造構築されたタイプもあります。
そして3つ目は、内蔵ハードディスクです。このタイプは、パソコン内部に組み込まれているハードディスクになります。一般的にハードディスクというと、このタイプのハードディスクを指します。デスクトップやノートパソコン内部にあり、交換や増設には手間が必要です。
ハードディスクの故障原因
ハードディスクの故障原因には、論理障害と物理障害があります。論理障害というのは、ハードディスク自体が故障しているのではなく、保存データ破損での障害です。具体的には、ファイルシステム破損、誤操作での大量ファイルやフォルダ削除が挙げられます。ディスクがフォーマットされていませんというメッセージ表示があり、パソコン起動しなくなる場合もあります。一方、物理障害というのは、ハードディスクが故障している状態です。ハードディスクの落下や水没など、物理的衝撃で生じることが多いです。また、長期間使用していたことで、ハードディスクの部品劣化が起こって正常動作しない物理障害もあります。
ハードディスクの故障を見極めるポイント
まずは、異音発生に注意しましょう。パソコン起動した際に、異音が発生している場合は、ハードディスクが壊れかけているサインです。異音というのは、ハードディスク内部の部品同士が接触している状態になります。また、起動時にメッセージ表示されることはないでしょうか?ハードディスクが故障している場合、パソコン起動時にエラーメッセージが表示されます。エラーメッセージには幾つか種類があり、メッセージ内容を理解せずに操作すると、状況悪化に繋がることがあり注意が必要です。エラーメッセージが出て正常起動できなかった場合には、再起動でエラーメッセージが出なくなることもあり、不具合が出ない場合もあります。しかし、ハードディスク故障の予兆の恐れもあるので、データのバックアップを取るのがおすすめです。さらに、焦げたニオイがする際には、注意が必要です。焦げたニオイがパソコンからする場合は、ハードディスク基盤やチップがショートしていることが考えられます。なので、この場合はパソコン電源を直ぐ切って下さい。その理由は、異常にパソコン本体やハードディスクが発熱しているケースがあり、その状態で使用を継続すると火災に繋がる可能性があるからです。以上のような異変が見られる場合には、故障の可能性があるので、ハードディスクを取り出して交換するか、修理に出すかの選択肢になるでしょう。
ハードディスクが故障した場合の注意点
ます、通電し続けることは危険です。ハードディスクの故障状態で通電し続けると、内部部品が不正動作を続ける原因になます。そうすると、さらにハードディスクの状態が悪化してしまいます。そのため、ハードディスクからデータ復旧が困難になってしまうので注意しましょう。また、電源のON・OFFを繰り返さないで下さい。パソコンの調子が悪いからと、電源のON・OFFするのは避けた方が良いです。最もハードディスクで負荷になるのが、パソコン電源操作です。状態が悪い時に、ON・OFFを繰り返すと負荷がかかって、状態悪化に繋がります。また、ハードディスクの分解はしないで下さい。素人がハードディスクを分解することは、良くありません。詳しくない方がハードディスクをむやみに分解して修理を試みても、上手くはいきません。また、一度、ハードディスクを分解すると、メーカー保障対象外になります。また、専門業者へ分解したハードディスクを修理依頼に出しても、復旧作業を断られる場合もあります。さらに、個人でデータ復旧を行う場合には注意が必要です。データ復旧ソフトを使用して、個人でもハードディスクからデータ復旧することは可能かもしれません。そこまでの重要データでなければ、復旧に失敗しても痛手は少ないでしょう。しかし、重要データや価値あるデータの復旧では、専門業者へ依頼するようにしましょう。
ハードディスクを取り出す方法
ハードディスクの取り出し方
ハードディスクを取り出す手順は、機種によって変わりますが、殆どの機種では割と簡単に取り出すことが可能です。パソコンの中には、ロジックボードとハードディスクが一体化されているために取り出しできないタイプもあります。ここでは、一般的なパソコンのハードディスクの取り出し方を解説していきたいと思います。
まず、ノートパソコン裏面を見てみましょう。そして、ハードディスクが格納されているパネルを探して下さい。パッと見てもどこにあるか分からない場合は、適当に精密ドライバーでパネルを開けてみましょう。精密ドライバーでパネルを開けると、ハードディスクが見えてきます。ハードディスクの大きさはパソコンによって様々ですが、大体、形状は同じような感じで10㎝程度の長方形のディスクになっています。
ハードディスク取り出し方というのは、パソコンの機種によって変わりますが、多くの機種ではパネルを外してみると、ハードディスクが取り出せるようになっています。パソコンの機種によっては、ハードディスクが取り出しにくいタイプもあります。しかし、殆どの機種ではパソコンを沢山分解しなくても、ハードディスクのみを取り出すことができます。また、糊のようにパネルがくっついている場合もあるので、ハードディスクの取り出しに手間を要することもありますが、それなりに強引に取り出しても問題ありません。パネルの固定金具さえ外すことができれば、後は、簡単にハードディスクは取り出せます。
ハードディスクを取り外して入れ替えする場合
ハードディスクというのは、本来、消耗品であり物理障害で壊れやすい面があります。なので、内部回路のスイングアームやプラッタが密着することで、ハードディスクに傷が付くヘッドクラッシュ、物理的な破損クラスターなど、故障の影響で異音が鳴ったり、データが読み込めなったりすることがあります。そんな時には、一旦、搭載されているハードディスクを取り外し、新品に入れ替えることや壊れたHDのデータ復旧など、修理を行う必要があります。それ以外にも、最大容量の高い製品に交換、ドライブの増設、新しいパソコンへの入れ替えの場合でも、換装作業を行うことになります。
ハードディスク交換作業時の注意点
たとえば、デスクトップパソコンの場合、まず、電源をOFFにした状態で全コードをコネクタから外し、パソコンケースのネジをドライバーで取り外し、蓋を取って開きます。内部パーツの取り外しを行う前には、内部の淵やファンプロペラにあるホコリやゴミを除去しましょう。パソコンケースの内部構造で少し異なりますが、基本的に、ステンレス止め具部分から固定ネジを外し、スライドさせると簡単にハードディスクが取り外せます。しかし、ノートパソコンや小型ケースでスペースが狭い機器の場合、他のパーツや拡張機能部品に引っかかり、取り出しできないケースもあります。その場合、同時にパーツも一時的に取り外す必要があります。また、密接カバーを無理にこじ開けて割わらないようにしましょう。
E-IDEのIDEハードディスクの場合、IDE信号ケーブルをIDE用インターフェースと繋げます。次に、ジャンパピンとIDE用電源コネクタもハードディスクに接続します。SATAハードディスクの場合、少しコネクタの小さいSATAケーブルをSATA用のインターフェースに繋げます。それから、SATA用電源コネクタをハードディスクに取り付けます。IDEからSATAにハードディスク製品を入れ替える際には、コネクタの違いと配置場所を確認し、付け間違えないように行って下さい。設置作業後、ケースカバーを閉じる前にコンピューター電源を入れ、新ハードディスクが正常認識されるかチェックしましょう。
そして、新ローカルディスクにオペレーティングシステムをインストールし直し、セットアップを行って下さい。ハードディスクの増設では、パソコンケース内部にハードディスクの収納空きスペース、マザーボードの空きコネクタ、こられが1ヶ所以上あるかも確かめて下さい。空きスペースがない場合は、外部記録媒体を使用するのがおすすめです。
ハードディスクの故障や取り出し困難な場合
基本的に、ハードディスクから自分でデータを取り出すのは難しいですよね。なので、個人でハードディスクを取り外して、ハードディスクの交換作業が難しそうな場合は、カスタマーサポートに出す、または、専門業者に依頼して作業を代行してもらう解決方法があります。また、パソコンからハードディスクを取り出す際も、通常郵送にてサービスも承っていますが、スタッフがお伺いしてデータ消去する出張サービスも行っています。
まとめ
ここでは、ハードディスクの基礎知識と共に、取り出し方についてお届けしてきましたが、いかがでしたか?パソコンを廃棄する際にはデータ消去が必要ですが、パソコンの起動不可やハードディスク故障の場合、データが入ったままなので危険です。自分で取り出す作業に自信が無い方、機械のことがよく分からない方は、プロに依頼して取り出してもらうのがすすめです。ハードディスクの取り扱いでお困りの方は、是非、お気軽に相談下さい。