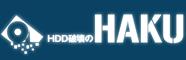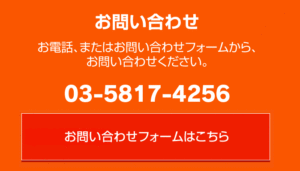皆さんパソコンの初期化を行ったことはありますか?初期化を行ったことのある方はどうして初期化をしましたか?初期化をしたことがない人も多いと思います。初期化はなんのためにするの?と疑問に思っている方もいるはず!初期化を覚えれば、パソコンの動作が重くなった時に大変、便利です、そこで今回は初期化を行う理由・メリット、方法について解説したいと思います。
パソコンの初期化とは
そもそもパソコンの初期化はなんでしょうか?パソコンを初期化はパソコンを購入したときの状態に戻すことを言います。別の言い方では再セットアップ、リカバリー、工場出荷時に戻す、クリーンインストールなどの言葉がありますが、基本は全部同じで、購入時の状態に戻すことを言います。
パソコンの初期化を行う理由
パソコンの動作が重いときや何らかのトラブルがあるときに初期化を行うと問題が解消される場合があります。また初期化することで、パソコンのどこにトラブルを抱えているかを判別することも可能です。ウイルスに感染しているときに初期化を行えばウイルスを除去することもできます。このように何かしら問題があり、そのときに初期化を行えば、動作が軽くなったり、問題が解決したりします。初期化を上手く利用すれば、長く使用し、動きが遅いパソコンも購入したときの動きに戻り、さらに長く使い続けることができると思います。
パソコンを初期化するメリット
パソコンを初期化するメリットは4つあります。
パソコンの動きが速くなる
初期化するとパソコンを使っているうちにたまったキャッシュなどの不要なデータが削除され、パソコンの記憶媒体の空き容量が増えるため、動作が軽くなり、パソコンの動きが速くなります。
不安定だったパソコンの動きが安定する可能性もある
初期化によって、レジストリ内にたまった不要なデータが消え、不安定だったパソコンの動きが安定する可能性もあります。
個人情報などを簡易的に消すことができる
初期化を行うとパソコンに中に保存していたデータが消されます。完全に消されたわけではないので、復元ツールなどを使えば復元できますが、通常のパソコン操作では復元できません。定期的に初期化を行えば、情報保護にもつながります。
ウイルスを除去できる
ウイルスはアプリケーションの一つなので、ウイルス感染時に初期化すれば、ウイルスを削除することもできます。
パソコンを初期化するデメリット
パソコンを初期化するデメリットは4つあります。
データや情報がすべて消える
初期化するとファイルや写真等のデータが消えます。大事なファイル等は別のところに保存しておくかバックアップが必要です。
インターネットの設定や環境設定など面倒な設定をやり直す必要がある
初期化することでパソコンは購入したときの状態に戻るので、それまでにしていたインターネットの設定や環境設定は面倒ですが、また再度、設定し直さなくてはなりません。
パソコン購入後に追加したソフトやアプリは再度インストールしなければならない
初期化すると購入したときの状態に戻るので、購入後に追加したソフト・アプリなどは消えます。また、インストールし直さなければなりません。
セキュリティソフトをアップデートするまでウイルスに感染する可能性が高い
初期化することでパソコンはそれまでに行ったアップデート等も消えてしまいます。アップデートを更新するまでは、ソフトウェアの問題を解消するセキュリティパッチも消えた状態なので、初期化してすぐはウイルスに感染するリスクが高くなります。アップデートして最新の状態にすれば問題ないので、初期化して、1番にセキュリティソフトをアップデートすれば問題はありません。
パソコン初期化の注意点
パソコンを初期化するにあたっていくつか注意点があります。
データの保存・バックアップ
初期化することによって、データが消えてしまうので、本当に大事なデータは別で保存するなり、バックアップを取って、すぐに使えるようにしておきましょう。
初期化には時間がかかる
初期化している間に何回も再起動やアップデートを行うため、かなり時間がかかります。仕事でオンラインミーティングや学生ならオンライン授業があるときは避けた方がいいと思います。お休みなどのまとまった時間があるときに初期化してみてください。
バッテリーが切れないようにする
初期化には時間がかかるため、また再起動やアップデートで電力がかかる作業が多いのでノートパソコンの場合はバッテリーだけではなく、電源自体に接続されていることを確認する必要があります。初期化には時間がかかるので、寝ている間やパソコンを使わない時間にすると思いますが、電源が切れて、途中でできてないということになれば、また別の日に初期化しなければならないので、面倒です。最初から、コンセントをさして置けば、初期化できてないという心配はありません。
初期化直後はウイルスに感染しやすい
デメリットでも説明しましたが、初期化直後は購入時に戻るため、アップデートが消えるため、ウイルスに感染しやすいです。初期化したあとはすぐに、アップデートし、セキュリティを万全な状態にしてください。
初期化はデータが完全に消されたわけではない
初期化のメリットにデータが消えることがありますが、初期化ではデータが完全に消えるというわけではありません。復元ソフトなどを使えば、復元ができます。すぐに復元できるわけではないので、一時的な個人情報の保護にはなりますが、パソコンを売るときや、自分以外の第三者に渡るときにはよくありません。個人情報が流出してしまうかもしれません。初期化=完全なデータの消去ではないので注意が必要です。パソコンを処分するときは業者にデータ消去を依頼するのが一番です。
Macを手放す時の初期化の注意点
Macを手放すときの初期化時には、初期化する前にはiCloudなどのアカウントをサインアウトしておかなければなりません。アカウントがサインインしたままだと、ほかのPCでログインしようとしてもできないことがあります。すべてのアカウントをログアウトしてから、初期化しなければなりません。
また、NVRAMのリセットも必要です。NVRAMはユーザー設定などのような情報でMac本体に保存されています。保存されているユーザー設定を消してから、初期化をします。
MacもWindowsのどちらも周辺機器(マウスやキーボードなど)の接続も解除しておきます。こちらもほかのPCで接続したいときに過去の情報が残っていると誤認するかもしれないので、ペアリングは解除しておきます。
パソコンの初期化方法
Windowsの初期化方法は5つあります。
- Windowsの設定ウィンドウから初期化する
- Windowsのログイン画面から初期化する
- リカバリーディスクを作り、それを使用する
- Windowsのインストールディスクを使う
- HDD内のリカバリー領域から初期化を行う
ここではWindows10の1番オーソドックスな初期化方法の「Windowsの設定から初期化する」とMacの初期化方法を説明します。
Windows10の初期化方法
- パソコンの左下の「スタート」ボタンから「設定」を開きます。
- 「設定」のウィンドウが開いたら「更新とセキュリティ」をクリックします。
- 「更新とセキュリティ」が開けたら、左のリストから「回復」を選択します。
- 「このPCを初期状態に戻す」から「開始する」をクリックします。
- オプション選択の画面が出てきて、「個人用ファイルを保持する」と「すべて削除する」のどちらかお好きな方を選択します。(動作が安定せず、遅いのが原因で、初期化をするのであれば「すべてを削除する」を選んだ方がいい。)
*「個人用ファイルを保持する」を選ぶと、7「お使いのアプリは削除されます」の画面まで飛びます。
- 次に「ファイルの削除のみ行う」と「ファイルを削除してドライブのクリーニングを実行する」が出てきます。こちらもご自身の状況に合わせて、お好きな方を選択してください。
パソコンに複数のドライブがあるときは、ここで初期化するドライブを「Windowsがインストールされているドライブのみ」が「すべてのドライブ」から選ぶことができます。
- 「お使いのアプリは削除されます」と画面が出てくるので、「次へ」を押します。
- 「このPCをリセットする準備ができました」という文面がでてきて、「リセット」を押すと、初期化がスタートします。
Mac OS X Mountain Lionの初期化方法
- Macの電源が入っている場合は、一度、電源を切ります。
- 電源が切れたら、また電源を入れます。
- 電源ボタンを押してすぐに「command」+「R」ボタンをAppleマークが出るまで押すと、「MacOS復旧」の画面が出てきます。
- ユーティリティウィンドウから「ディスクユーティリティ」を選び、「続ける」を押します。
- ディスクユーティリティの左のリストから「Macintosh HD」を選択し、「消去」をクリックすると、データの消去が行われます。
- 「完了」をクリックしたのち、「macOS Big Surを再インストール」を押し、OSの再インストールを行います。(選択できるOSは使用している環境によって変わってきます。)
- 「続ける」を押して、使用許諾が出てくるので同意します。確認として、再度「同意する」のボタンが出てくるので、押します。
- macOSのインストール先に「Macintosh HD」を選び、「続ける」ボタンを押して、macOSがインストールされるのを待ちます。
- Macの初期設定の画面が出てきたら、初期化の完了です。
まとめ
初期化を行う理由・メリットなどについて、まとめました。初期化はデータが完全に消えるわけでないことを念頭に、長年使い続けていて、動きが重いときなどにしてみてください。パソコンを処理するときはデータ消去業者にお願いしましょう。