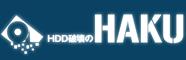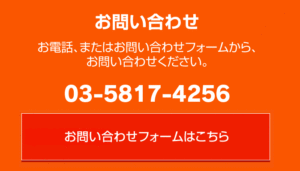SSDは、データ読み込み・書き込みの速度が速く、最近ではSSDを使用している方も多いです。SSDを使用した際、「パフォーマンスがどの位上がるのか」気になるところです。
ここでは、SSDへの換装のメリットと共に、SSDの換装手順を解説についてご紹介します。
SSDとは
SSDというのは、HDDに代わる高速容量デバイスです。OS用のシステムドライブでは、よく使用されています。正式名称は「Solid State Drive」で、SDカード同様に不揮発性メモリにデータ保存するメモリカードになります。HDDはディスクにデータ保存しするのに対して、SSDはフラッシュメモリにデータ保存します。ディスク回転が不要で音も静かなので、少ない電力で稼働し静音性に優れています。
HDDからSSDへ換装する方が多くなっている
SSDの性能は、HDDに比べて遙かに速く情報を処理できます。パソコンの動作や起動が大幅に速くなるので、SSDへ換装する方が最近では多くなっています。
SSDの性能をHDDと比較すると、以下のメリットがSSDに挙げられます。
・読み込み機能が通常のHDD60MB/S、高級HDD90MB/Sに対して、SSDは250MB/S
・書き込み機能が通常のHDD60MB/S、高級HDD90MB/Sに対して、SSDは250MB/S
・IOPSが通常のHDD100-150、高級HDD300-350に対して、SSDは35000
など、高級HDDと比べても性能面がSSDは遙かに高いです。
現在使用しているパソコン性能をアップするには、SSDへ換装することが必要です。SSDへ換装することで、今まで以上にスムーズなパソコン使用ができ作業も捗ります。SSDが登場してきた当初は価格も割高でしたが、最近は価格も改善されてきていることからSSDへ移行する方は増加傾向にあります。
SSDへ換装する必要性
SSDへ換装する理由には、人それぞれきっかけや動機があります。一体、どのような状態になった時、SSDへ換装する必要性を感じているのでしょうか。
ここでは、SSDへ換装する必要性についてお伝えします。
HDDが不調である
HDDの故障や異音がするなどの場合、別のHDDかSSDに交換が必要です。たとえば、HDDが壊れた原因が経年劣化の場合、パソコン自体が旧式の可能性もあります。Windows 7のサポートは終了しているので、現在使用中のパソコンがWindows 7以前のものであれば、買い替えの検討をした方がよいでしょう。
パソコンのアップグレード
たとえばHDDに故障はなく、現在使用中のWindows 7からWindows 10へアップグレードする方もいます。その時にSSDへ交換する場合、機能性によっては買い替えも有効です。Windows 10をインストールする場合、それなりに機器の機能性が必要になってきます。使用中のパソコンがWindows 7以前の OSからのものであれば、機能性的に対応できないこともあります。機能性を確認して何も問題ない場合SSDへ交換しましょう。
OSやアプリの起動が遅い
OSやアプリの起動が遅い場合、SSDへ交換しましょう。SSDの特徴は、データ読み込みや書き込みのスピードが速い点が魅力です。なので、SSDへ換装することで作業効率を上げることができます。ビジネスではもちろん、ゲーム起動やマップデータなどの読み込みも速くなります。
HDDの容量不足
HDDの容量不足になった場合、SSDに比べてHDDは安価で大容量のものが多いです。現在使用中のHDDが換装するSSDより容量が小さい場合、容量の問題は解決しますが、そうでない場合は解決しません。SSDの容量不足はデータ読み込みや書き込みのスピードが遅くなるので、外付けSSDやクラウドSSDにデータ移行させるのがおすすめです。また、現在使用中のHDDが64GBや120GBの場合は、機能性的に古いので新規購入しましょう。
SSDの換装のメリット
ここでは、SSDの換装のメリットを見ていきたいと思います。
パソコンやアプリの起動が速い
SSDへ換装する最大のメリットは、パソコンの起動速度が速くなることです。HDDの起動ではOS起動までに1分以上かかりますが、SSDにすれば約30秒で起動します。OSの使用環境によっても変わりますが、HDDと比較すると起動速度の違いを大きく実感できます。
また、パソコンにインストールしているアプリ起動も速くなります。たとえば、PhotoshopやIllustratorなどを使用している方など、アプリ起動時間が長い作業を行う場合は大きなメリットといえます。
休止状態からの復帰が速い
SSDが休止状態から復帰する時も、HDDより復帰する速度は速いです。休止状態から解除する際、休止状態のデータを読み込むので、必然的に復帰も速まります。
ブラウザの挙動が速い
SSDには、キャッシュが保存されています。なので、ブラウザの挙動が速く、快適に閲覧することができます。
データの読み書きが速くなる
SSDに変わることで、データの読み書き・読み込み速度がアップします。画像などを大量保存する場合には、データ処理が速いのでとても便利です。書き込みに関しても、HDDに比べて遙かに速く処理できます。しかし、SSDは容量単価が高いので、データを多く保存するツールには不向きです。起動回数が多いデータ管理の際に使用するのがおすすめです。
SSDへ移行する方法
HDDからSSDへ換装して起動ディスクを移行するには、「クリーンインストール」「アプリを使用したクローン」この2つの方法があります。それぞれにメリット・デメリットがあるので、自分が行いやすい方法を選んでください。
クリーンインストール
クリーンインストールは、HDDのデータは使用せず、一から手動でOSをインストールして起動ディスクを作成します。長期間パソコンを使用していると、データが溜まって引き継ぎできません。そこで、クリーンインストールすることでパソコンを健康的な状態にします。
SSDは高速ですが、一からアプリをインストールする作業は手間がかかります。環境設定もやり直しなので、時間におけるデメリットは挙げられます。この方法は、OSをアップグレードする際にはおすすめです。
アプリを使用したクローン
アプリを使用して、HDDのデータのクローンをSSDに作成します。この方法は、同じ環境を継承することができ、パソコンも直ぐ使用できます。クローンを作成のアプリを使用するので、手間なくデータ移行が可能です。
問題は、SSD容量がHDD容量と同等か大きい必要があので、コストに問題ない場合はHDD容量より大きい容量のSSDを購入しましょう。購入しない場合は、HDD容量が移行するSSD容量よりも小さいことが条件です。
また、換装後にOSのアップグレードを行う場合は、クローン作成は古いデータも入ってしまうので、クリーンインストールがおすすめです。
SSDの換装手順
ここでは、SSDの換装手順についてご紹介します。
- SSDを購入する
ネットでSSDを検索すると、たくさんの商品があります。また、大手家電量販店でも販売されており、こういったお店はアフターサービス体勢も整っています。なので、SSDの購入は家電量販店がおすすめです。SSD購入時には、必ずSATA-USB変換ケーブルも一緒に購入しましょう。
- パソコンに接続してNTFSファイルシステムにフォーマットする
SSDをフォーマットする方法は、HDDのフォーマットと同様です。
1.SSDをパソコンに接続
2. SSDがパソコン上に表示され、接続済みを確認
3.SSDのディスクアイコンを右クリック
4.「フォーマット」を選択して、ファイルシステムを「ntfs」と設定
5.「開始」をクリックすればすぐにフォーマット完了
この方法は、一番操作しやすいSSDのフォーマット方法になります。
- HDDデータをSSDへクローン
クローンを行う際には、無料のクローンソフトがあります。その中でも「EaseUS Todo Backup Free」はおすすめで、無料でありながらクローン機能が強いソフトです。このソフトでSSDへクローンすれば、システムディスクも起動します。HDDデータをはじめ、OSクローンもSSDへ移行できます。PS4のSSD換装にも活躍できるソフトです。
「EaseUS Todo Backup Free」の活用方法
1.「EaseUS Todo Backup」を実行
2.右側メニューで「クローン」を選択
3.クローンしたいHDDを指定し、「次へ」をクリック
4.クローン先のSSDを指定し、「SSDに最適化」にチェックを入れる
5.「次へ」をクリックしてクローン完了
- パソコンからHDDを取り外してSSDを装着
現在使用中のHDDデータをSSDへクローンできたら、HDDを取り外してSSDを装着します。「デスクトップ」と「ノートパソコン」のSSD装着方法が異なるので、それぞれに解説したいと思います。
デスクトップの場合
1.パソコンを開いて、マザーボードに接続しているHDDを取り外す
2.SSDをパソコン内に入れて固定する
3.SATA3ケーブル経由で元々HDDのSATA3ポートに挿入する
4.SSDのパソコン接続完了
ノートパソコンの場合
1.ノートパソコンの背面カバーを外す
2.SSDは静電気で損壊しないので、黒い静電気防止の紙は取る
3.HDDの固定ネジを外して、HDDケースを外に引き出す
4.HDDの外に金属製のケース表面のネジを外す
5.金属製のケースを取り外す
6.SSDを金属製ケースに入れて固定する
7.SSDをパソコンに戻して、SSDの接続ポートへ押して装着する
8.ネジで固定してSSDの換装完了
- 起動ディスク変更でSSDからパソコン起動する
bios設定で起動ディスクは変更できます。パソコン起動の際、「F2」または「Delete」を押し、biosの設定画面へ移動します。ブランドやマザーボードのモデルで、「Tab」「F12」「F9」などの場合もあります。通常は、パソコン起動の初画面でbiosキーが提示されるので、キーが分からない方はメッセージを注意して見ましょう。
1.「boot」を選択
2.「boot device priotity」の中で、一番目のbootデバイスを換装したSSDに選択
3.パソコンを再起動する
これで、SSDに換装されてパソコン起動や動作もグッと速くなります。
まとめ
ここでは、SSDへの換装のメリットと共に、SSDの換装手順を解説についてご紹介してきましたが、いかがでしたか?SSDの換装作業は自分でも可能ですが、場合によっては内部データの消失やBTOパソコンの不調なども起こるため、慎重に行わなければなりません。
専門スタッフが換装に必要な作業を全て行うので、専門業者へ依頼した方が安心して全てを任せることができます。SSDの換装作業が不安な方は、無理せずに専門業者へ依頼することをおすすめします。