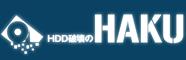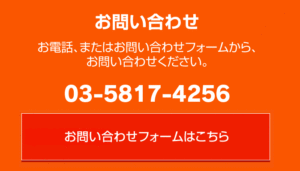日常的にパソコンを使っていると、パソコンの起動に時間がかかる、動作が重い、写真や動画のファイルを開きたいのに読み込みに時間がかかると感じることがあります。動作が遅い、データを読み込むのに時間がかかると、スムーズに作業を進められず大きなストレスを感じてしまいます。
パソコンの動きが鈍い、データの読み込みに時間がかかり過ぎるときは、パソコンの「HDD」、「SSD」に問題が生じている可能性が高いです。そこで今回は、パソコンのHDD・SSDの速度が遅くなってしまう原因や動作が遅く感じたときの対処法について詳しくまとめています。
HDD・SSDの速度が遅くなっていることを示す症状
パソコンを操作していて、以下のような症状が現れたときはHDD・SSDの読み出しや読み込みの速度が遅くなっている可能性が高いです。
・パソコンの起動に時間がかかる
パソコンの起動ボタンを押しても、起動に時間がかかっているときはパソコンのHDD・SSDの速度が遅くなっている可能性があります。
・パソコンのシャットダウンに時間がかかる
パソコンを起動する時と同じく、シャットダウンするときに時間がかかりすぎる場合もHDD・SSDの速度が遅くなっている可能性があります。
・パソコンの操作中にソフトがフリーズする
ソフトウェアを操作しているときに、途中で画面がフリーズしてしまう回数が増えたときはHDD・SSDの処理速度が遅くなっていることが原因かもしれません。他にも、作業中やソフトウェアの起動時、パソコンのシャットダウンなどに時間がかかっている場合も、HDD・SSDの処理速度が遅いことが原因になっている可能性が高いです。
・パソコンが急にシャットダウンしてしまう
HDD・SSDの寿命が近づくとパソコンの起動に時間がかかる、作業中に画面がフリーズしてしまう、パソコンが突然シャットダウンしてしまうことがあります。使っている最中に何度もシャットダウンされてしまう場合は、HDD・SSDの劣化が原因の可能性が高いので、買い替えも視野に入れる必要があります。
HDD・SSDの速度が遅くなる原因を調べる方法
パソコンの起動やシャットダウン、ソフトウェアを使って作業しているときに動きが鈍いと感じるときは、パソコンのHDD・SSDに何らかの問題が生じている可能性があります。
動作が重くてなかなか作業が進まないときは、HDD・SSDの速度が遅くなる原因を調べましょう。
・パソコンのHDD・SSDの空き容量が不足していないか確認する
パソコンの使い方や機種などにもよりますが、新しくパソコンを購入してから約3年で動作が遅いと感じることが多いようです。パソコンの動作が遅く感じる、作業中にフリーズする回数が増えてきたときは、パソコンの「HDD・SSDの空き容量」が不足していないか確認します。
【Windows10の空き容量の確認方法】
Windows10のパソコンは、[スタートボタン]を右クリックして、[エクスプローラー]、[PC]の順に左クリックします。表示された画面内にある[デバイスとドライブ]内のローカルディスクの空き容量を確認します。
【Macの空き容量の確認方法】
Macは、Appleマークをクリックして、メニュー内の[このMacについて]をクリックします。表示された[ストレージ]を選択するとHDD・SSDの空き容量を確認できます。
・不要な常駐プログラムが起動していないか確認する
パソコンを起動したときに、自動で開くように設定されているプログラムを常駐プログラムといいます。作業時に必ず使用するプログラムは常駐プログラムとして設定しておくと便利ですが、作業で使わない不要なプログラムまで常駐プログラムとして設定しているとパソコンの起動に時間がかかります。
・不要なプログラムがないか確認する
以前は使っていたけど今は全く使っていない、不要なプログラムなどがないかを確認しましょう。不要なプログラムが入ったままだと、パソコンのHDD・SSDの容量を無駄に消費してしまい動作が遅くなります。
・OSのアップデートを確認する
パソコンのOSは定期的にアップデートされます。自動でアップデートされている場合はいいですが、最新OSに更新されていない場合はHDD・SSDの動作速度に影響をきたす場合があります。
【Windows10のOS確認方法】
Windows10のパソコンは、[スタートボタン]を左クリックします。設定マークを左クリックすると表示される[更新とセキュリティ]を左クリックします。[更新プログラムのチェック]をクリックするとパソコンが最新の状態にアップデートされているかを確認できます。
【MacのOS確認方法】
Macは、Appleマークをクリックして、メニュー内の[このMacについて]をクリックします。表示された[概要]を選択すると、最新の状態にアップデートされているかを確認できます。
・セキュリティの状態を確認する
パソコンがウィルスに感染しているとHDD・SSDの読み出しや読み込みの速度に影響を与える可能性があります。
HDD・SSDの速度が遅くなってしまった場合の対処法
ここからは、実際にパソコンのHDD・SSDの速度が遅くなってしまった場合の対処法について紹介します。
HDD・SSDの速度が遅くなる原因に合わせて、以下で紹介する対処法を試してみてください。
・パソコンのHDD・SSDの空き容量を増やす
HDD・SSDの空き容量が不足している場合は、不要なデータを削除して空き容量を整理しましょう。空き容量を確保するとHDD・SSDの読み出しや読み込みの速度が改善される可能性があります。HDD・SSDの容量を確保するときは不要な写真や動画などのデータを消去します。
・不要な常駐プログラムを停止する
HDD・SSDの動作を鈍らせる一因である不要な常駐プログラムを停止すると、HDD・SSDの転送速度が改善する可能性があります。常駐プログラムを停止する際は、パソコンのセキュリティを担うウィルス対策ソフトまで無効にしてしまわないように注意してください。
・不要なプログラムをアンインストールする
不要なプログラムはHDD・SSDの容量を無駄に消費します。今はほとんど使っていないプログラムや、バージョンが古いプログラムなどはアンインストールして削除します。パソコンによっては購入したときからメーカー側でプログラムをインストールしている場合が多いので、必要ない場合は削除して容量を確保しましょう。
・最新のOSにアップデートする
パソコンのOSが最新バージョンにアップデートされていないと、HDD・SSDが反応せずパソコンの動作を鈍らせる原因にもなりかねません。先ほど紹介した手順でOSのバージョンを確認し、最新のOSにアップデートされていない場合は更新をすることでHDD・SSDの速度が改善される可能性があります。
・セキュリティ対策ソフトの状態を確認する
ウィルスは情報漏洩という危険性を伴うだけでなく、パソコンのHDD・SSDの速度が遅くなる原因になります。セキュリティの状態を確認し、定期的にウィルスに感染してないかスキャンをしておきましょう。
・ディスククリーンアップをする
ディスククリーンアップとは、HDD・SSDの容量が不足しているときに不要なデータやプログラムなどを削除して整理してくれる機能のことです。削除するデータが多い場合は時間がかかりますが、実行後はHDD・SSDの容量を大きく空けることができます。
【ディスククリーンアップの手順(Windows10)】
1.スタートボタンを右クリックして、[エクスプローラー]をクリックします。
2.左のメニューにある[PC]をクリックして表示される[ローカル ディスク (C:)]を右クリックします。
3.メニューが表示されたら[プロパティ]を左クリックします。
4.ローカル ディスク (C:)のプロパティが表示されたら、[全般]タブ内の[ディスククリーンアップ]を左クリックします。
5.表示された画面内の[システム ファイルのクリーン アップ]を左クリックします。
6.データを削除するファイルが一覧で表示されたら[OK]を左クリックします。
7.最後に表示された警告の画面の[ファイルの削除]を左クリックしてディスククリーンアップを開始します。
削除するデータが多いほどディスククリーンアップに時間がかかりますが、その分、完了したあとの容量は大幅に改善します。
・外付けHDD・SSDを併用する
パソコンに内蔵されているHDD・SSDの容量を減らすために、外付けのHDD・SSDを併用するのも一つの方法です。パソコン内に保存されている大量のデータを外付けのHDD・SSDに移し、パソコンの容量を空けます。
・HDDからSSDに移行する
すでに外付けのHDDを使用されている方は、データ転送をより高速化できる外付けSSDへ移行する方法もおすすめです。SSDはHDDよりもデータの書き出しや書き込みが速いことが特徴で、外付けHDDからSSDに移行することでパソコンの動作が速くなり、作業を快適に進められます。
HDDの一般的な寿命は3年~5年ほどとされています。外付けのHDDを長く使っていて、最近パソコンの動作が鈍いなと感じたときはSSDへの買い替えを検討してみてください。
・パソコンを使用しないときは電源を切る
容量に空きはあるのに動作が遅いと感じたときは、HDD・SSDの寿命が原因の可能性があります。HDD・SSDの寿命は3年~5年ほどと言われていますが、使い方によってはそれ以前に寿命をむかえる可能性があります。パソコンの使用頻度が高い、データの書き出しや書き込みの頻度が高ければ高いほど消耗は大きくなります。
HDD・SSDの寿命をできるだけ長く延ばすためにも、パソコンを使っていないときはシャットダウンをする、データの書き出しや書き込み回数をできるだけ抑えることを意識して使うことが大切で。
まとめ
今回は、パソコンのHDD・SSDの速度が遅くなってしまう原因と対処法について解説してきましたが、いかがでしたか?パソコンを使っていると必然的にデータの量が増えていきます。パソコンのHDD・SSDの速度が遅くなる原因の多くはHDD・SSDの容量不足ですが、他にも、セキュリティの問題、HDD・SSD自体の寿命の問題など様々な要因が影響します。
パソコンの動作が遅くなったり、起動やシャットダウンに時間がかかったり、ソフトを使うと途中でフリーズしてしまったり、作業をしていてストレスを感じたときは、HDD・SSDに何らかの問題が生じていることが多いです。その時はまず、原因となっている部分を探し出して、それぞれに合った適切な方法で対処していきましょう。